Dưới đây là hướng dẫn từng bước vẽ cầu thang trong Revit từ cơ bản đến nâng cao:
1. Vẽ cầu thang cơ bản (Stair by Component)
Bước 1: Tạo cầu thang cơ bản
- Chọn công cụ cầu thang:
- Vào tab Architecture > Circulation > Stair > Stair by Component.
- Chọn loại cầu thang:
- Trong Properties, chọn loại cầu thang (ví dụ: Concrete Stair, Steel Stair).
- Vẽ cầu thang:
- Chọn công cụ Run, nhấp vào điểm bắt đầu, kéo dài đến điểm kết thúc (khoảng cách sẽ tự động chia bậc dựa trên chiều cao tầng).
Bước 2: Tùy chỉnh cấu hình cầu thang
- Chỉnh sửa chiều cao cầu thang:
- Trong Properties, điều chỉnh Top Level (tầng trên) và Base Level (tầng dưới).
- Điều chỉnh Riser Height (chiều cao bậc) và Tread Depth (độ sâu bậc).
- Thêm lan can:
- Revit tự động thêm lan can (Railing). Bạn có thể chỉnh sửa bằng cách chọn cầu thang và nhấp vào Edit Railing.
Bước 3: Hoàn thiện cầu thang
- Xác nhận bằng cách nhấn Finish Edit Mode.
2. Vẽ cầu thang tùy chỉnh (Stair by Sketch)
Bước 1: Chuyển sang chế độ vẽ phác thảo
- Vào tab Architecture > Circulation > Stair > Stair by Sketch.
- Trong Modify | Create Stair, bạn sẽ thấy ba công cụ chính:
- Run: Vẽ các bậc cầu thang theo đường chạy.
- Boundary: Vẽ biên cầu thang.
- Riser: Vẽ từng bậc của cầu thang.
Bước 2: Vẽ cầu thang
- Sử dụng công cụ Boundary để vẽ biên trái và phải của cầu thang.
- Sử dụng Riser để vẽ các bậc cầu thang.
- Kiểm tra chiều cao, số bậc trong bảng Properties hoặc dòng trạng thái.
Bước 3: Kiểm tra và hoàn thiện
- Kiểm tra các lỗi trong phần phác thảo (ví dụ: biên không khép kín, số bậc không khớp).
- Nhấn Finish Edit Mode để hoàn thiện.
3. Tùy chỉnh nâng cao
A. Tùy chỉnh kiểu lan can
- Chọn cầu thang, vào Properties > Edit Type.
- Chọn kiểu lan can từ danh sách hoặc nhấp Edit để tạo kiểu lan can mới.
B. Thay đổi cấu hình bậc
- Chọn cầu thang, vào Edit Type.
- Điều chỉnh:
- Tread Material: Vật liệu mặt bậc.
- Riser Material: Vật liệu cổ bậc.
- Nosings: Điều chỉnh mũi bậc.
C. Tạo cầu thang cong hoặc xoắn
- Sử dụng công cụ Stair by Sketch.
- Dùng lệnh Arc trong Boundary để vẽ đường cong cho cầu thang.
- Thêm Risers tương ứng theo biên cong.
D. Tạo cầu thang dạng đặc biệt
- Với cầu thang nhiều nhánh, chia tầng: Vẽ từng đoạn cầu thang bằng công cụ Stair by Sketch và kết nối chúng bằng Landing.
4. Mẹo và lưu ý
- Kiểm tra kích thước: Đảm bảo cầu thang phù hợp với quy chuẩn (chiều cao bậc thường từ 150-180mm, độ sâu bậc từ 250-300mm).
- Sử dụng công cụ 3D: Xem cầu thang từ chế độ 3D để kiểm tra tính chính xác.
- Thêm vật liệu: Tạo vật liệu thực tế cho cầu thang bằng cách vào tab Material.
B1. chọn run
B3 chọn run right
B4: cầu thang nguyên khối (molithic stair)
B5 : sửa thông số như hình
B6 : Vẽ đến 2250 dừng
B7 : tiếp tục vẽ từ điểm góc
B8
B9 : vẽ sang bên1 bậc và kéo xuống hết.
Chọn dấu màu xanh finish.
B10 : thêm ốp vật liệu đá mặt bậc, mũi bậc
B11: chọn run stype
| – Run là bậc thang đi lên
– Landing : chiếu nghỉ – Function : chức năng cầu thang – Supports: Dầm . Midđle : giữa. |
SMOOTH : BẢN SÀN BTCT TRÊN XÂY GẠCH
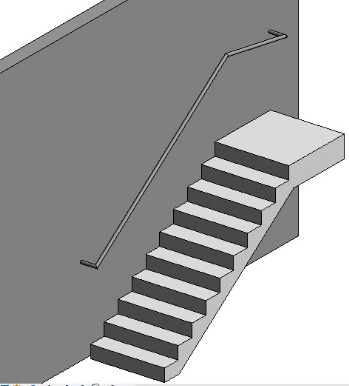
STEPPER: LÀ CẦU THANG BẢN THANG DẠNG GẤP QUẠT
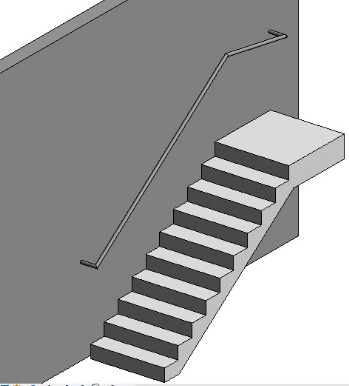
VẬT LIỆU (VL) THANG
| Monolithic : vl nguyên khối
Tread : vl mặt bậc Riser : vl mặt đứng. |
Tiếp tục chọn thông số cầu thang như trong hình:
Mục riser :
Extend riser behind tread : mặt đứng sau mặt bậc
Extend tread under riser : mặt đứng nằm trên mặt bậc
Join all r… : liên kết với nhau ( dành cho vữa )
Tương ứng như hình minh họa phía dưới :
B15 : chọn 3d xem
B16 : chọn thể hiện vật liệu
2. Hướng dẫn vẽ cầu thang trong Revit loại 2.
B1 CHỌN SKETCH STAIR :
B2 :
Run là hướng đi lên cầu thang
Boundary : biên dạng ngoài ( màu xanh lá)
Riser : số bậc ( màu đen )
B3 : chọn cầu thang nguyên khối :
B4: chỉnh thông số như hình :
B5: kéo cầu thang hướng lên đến 2250 dừng
B6: vẽ tiếp ngay đường đứt màu xanh lá gợi ý :
B7 : Vẽ theo hướng cầu thang như hình
B8 chọn riser :
B9 : vẽ theo như hình bậc cần sẻ chéo :
B10: LƯU Ý : NHỚ CHỌN EDIT CHỌN SMOOTH THÀNH STEPER.
CHỌN FINISH :

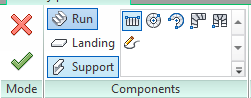
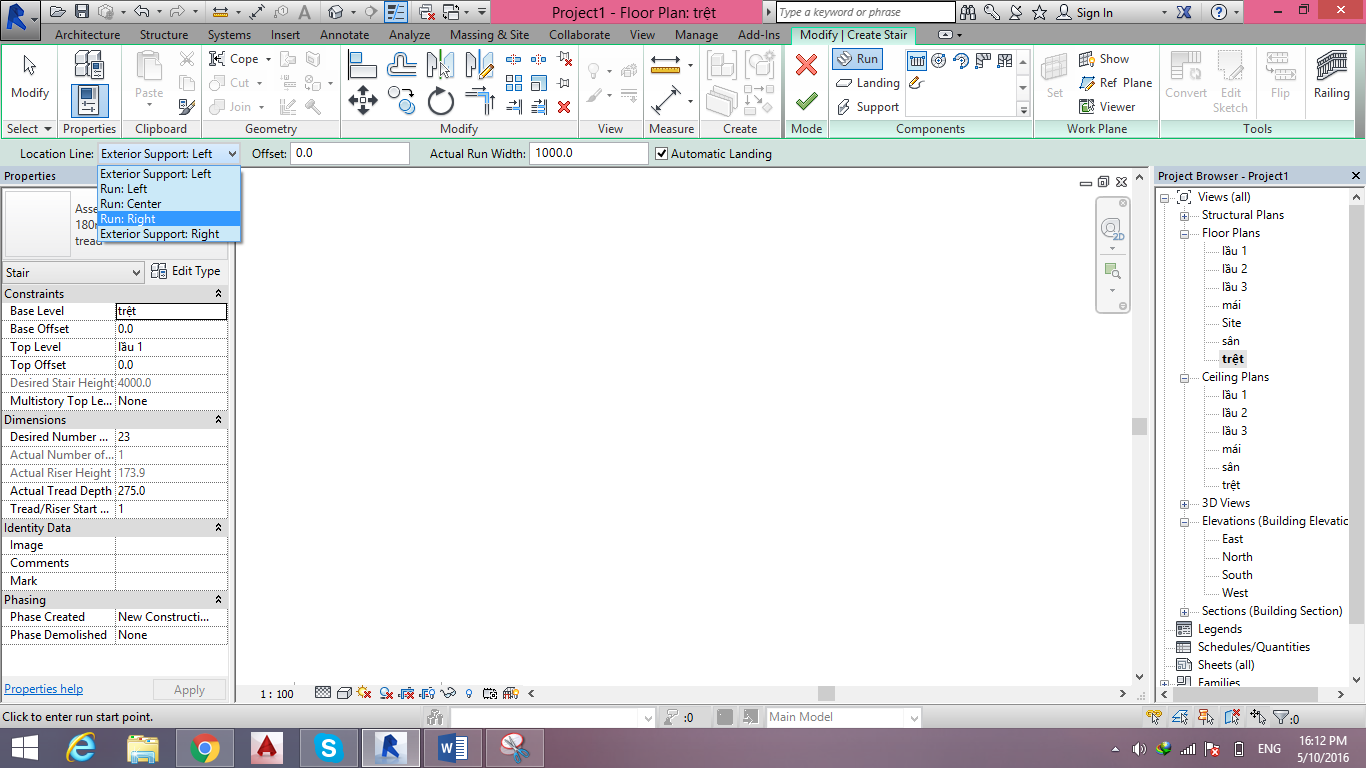
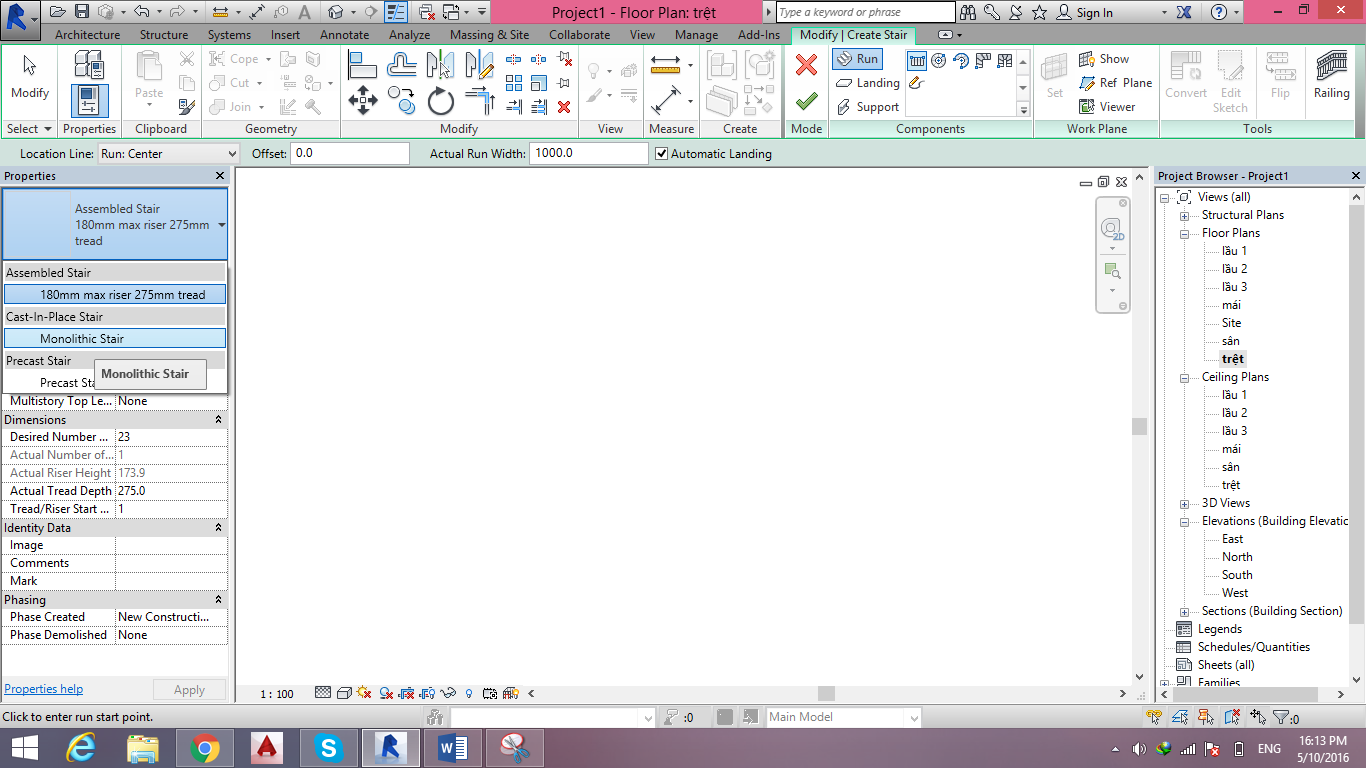
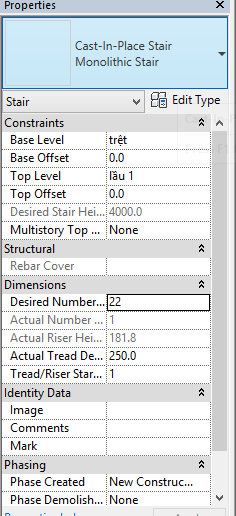
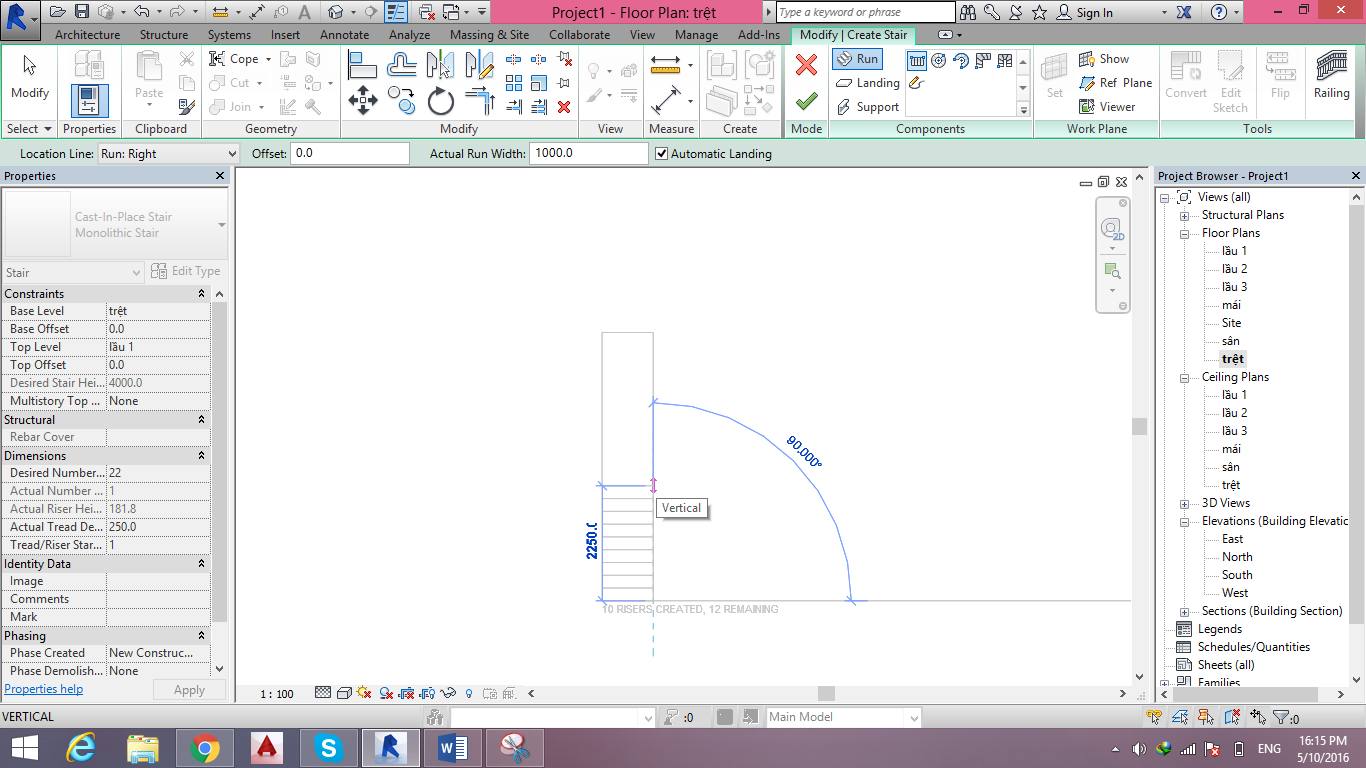
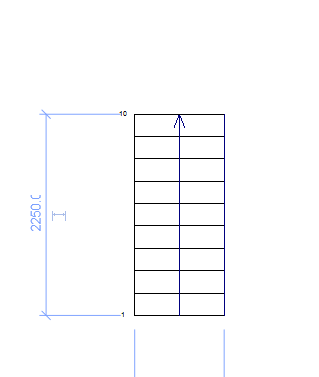
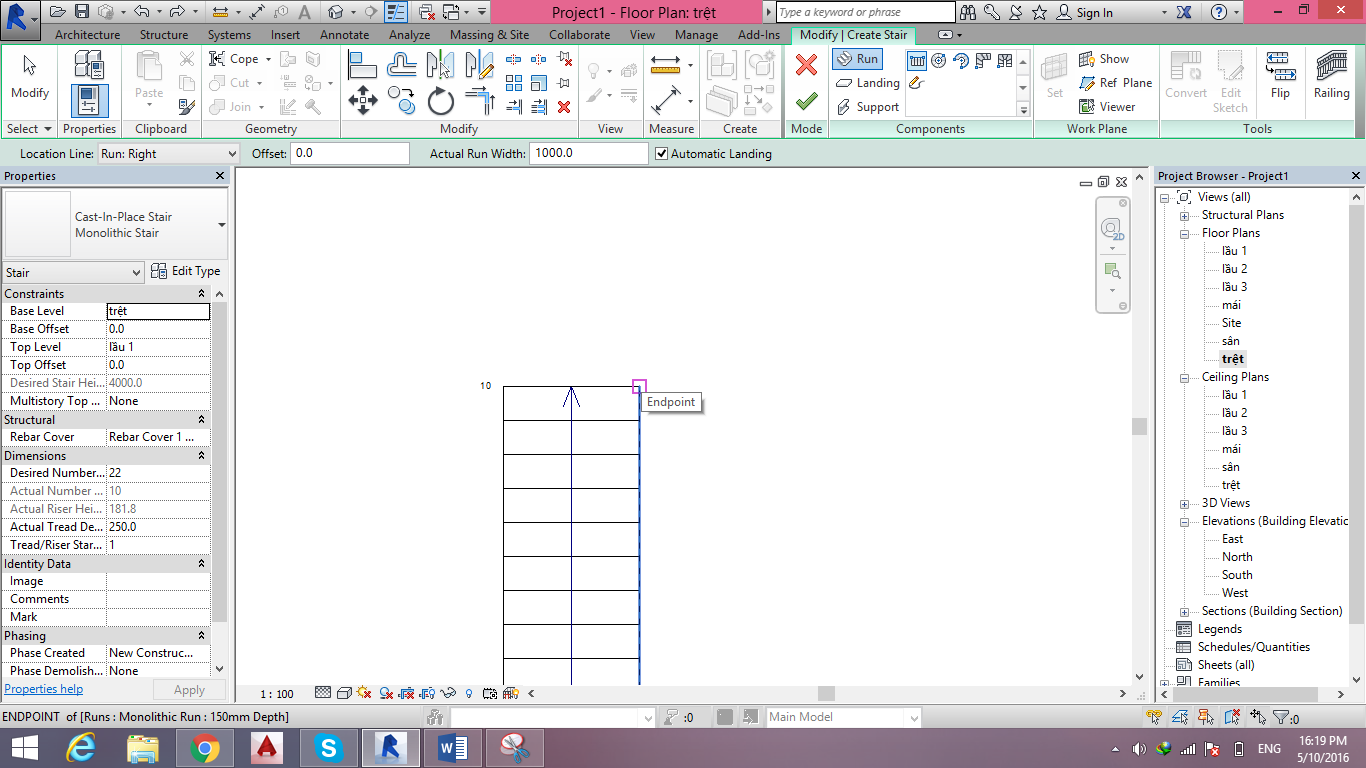
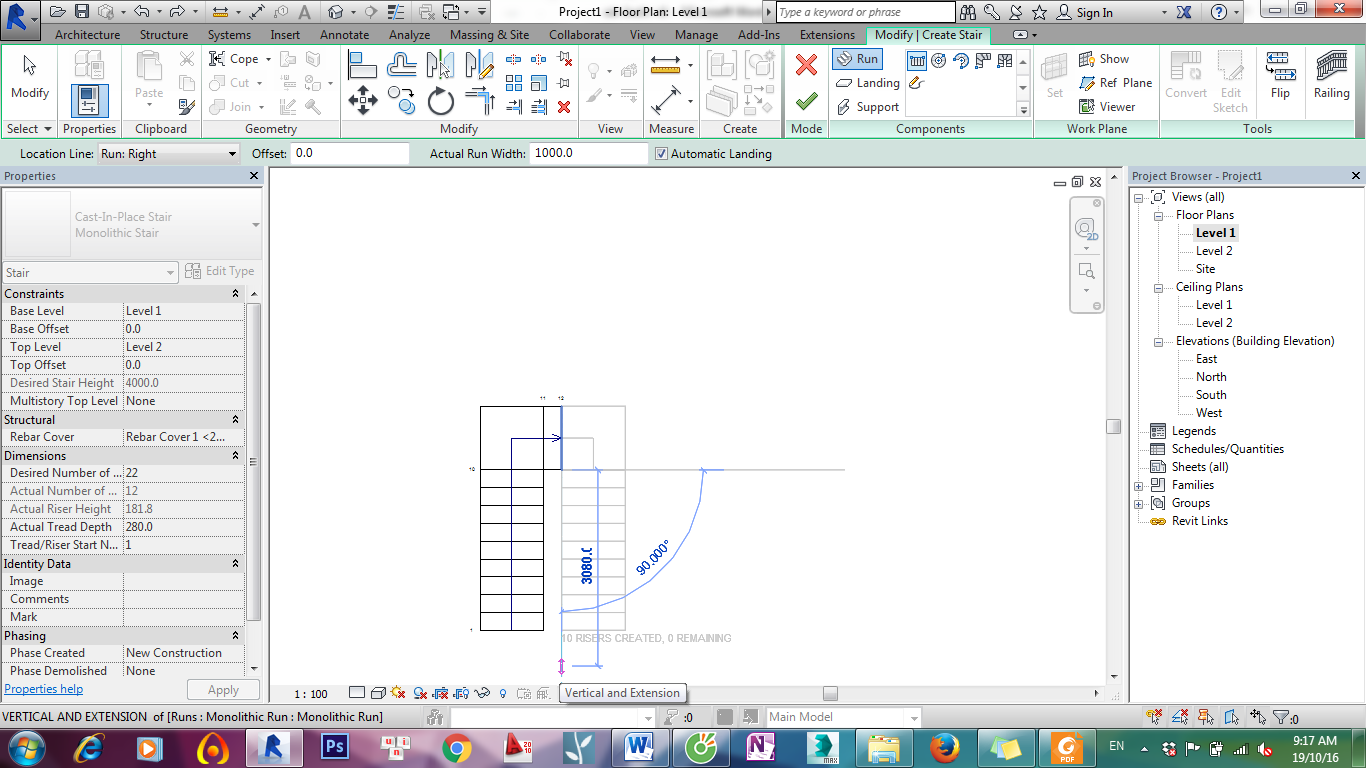
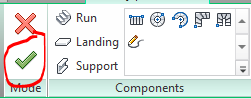
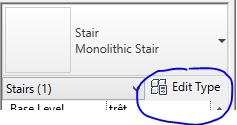
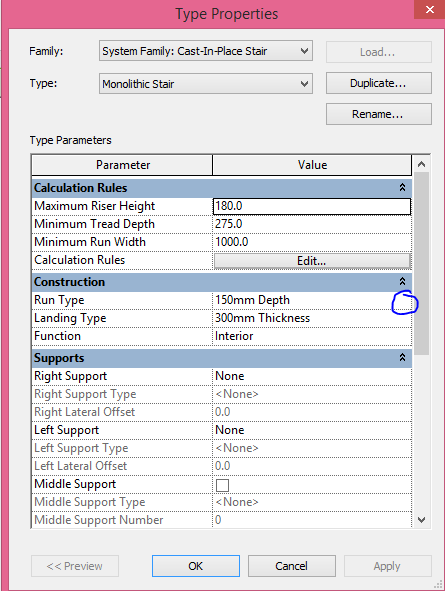
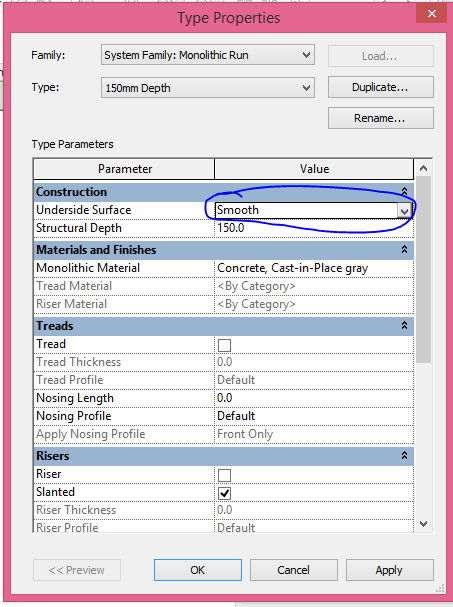
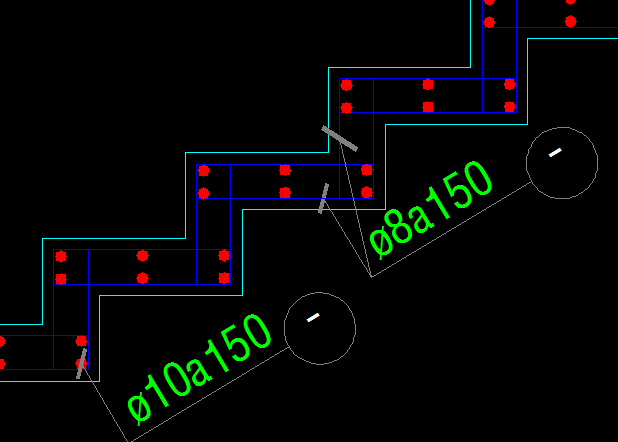
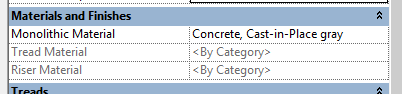
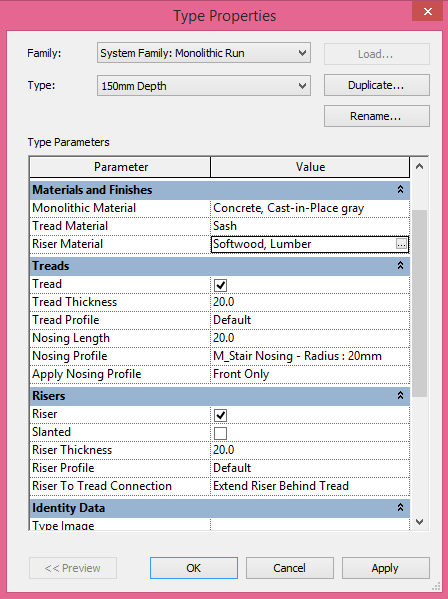
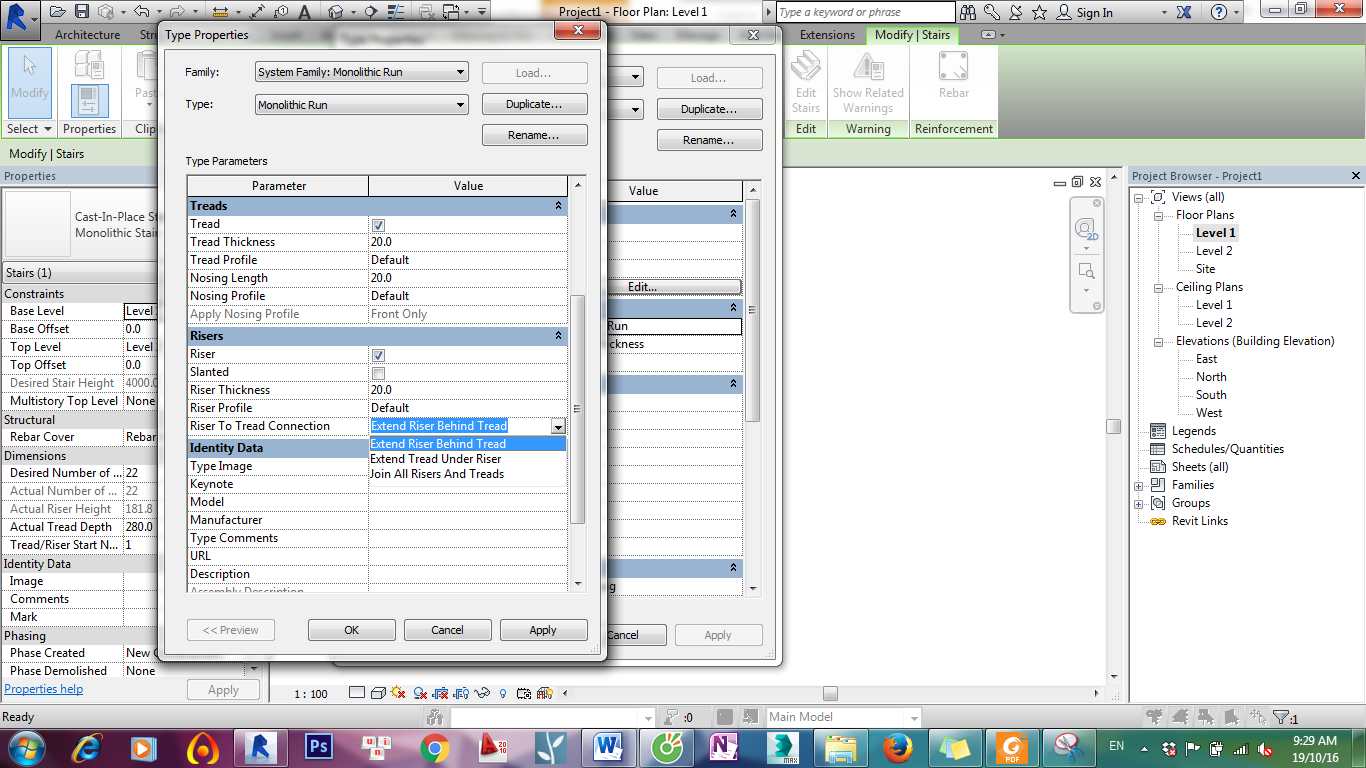
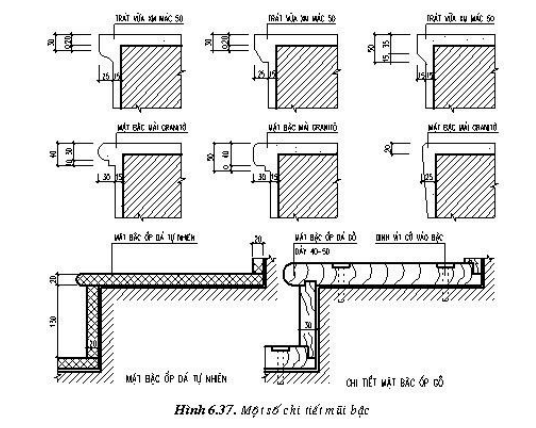
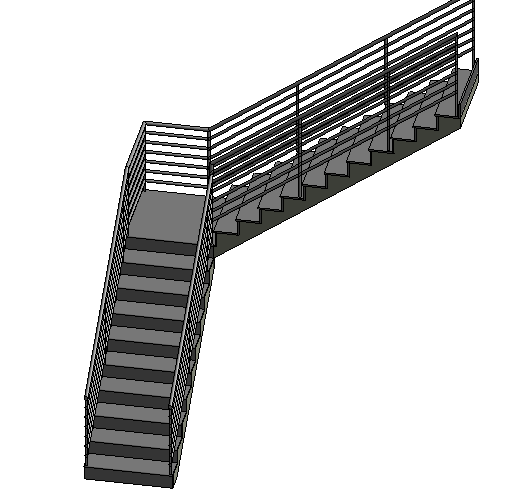
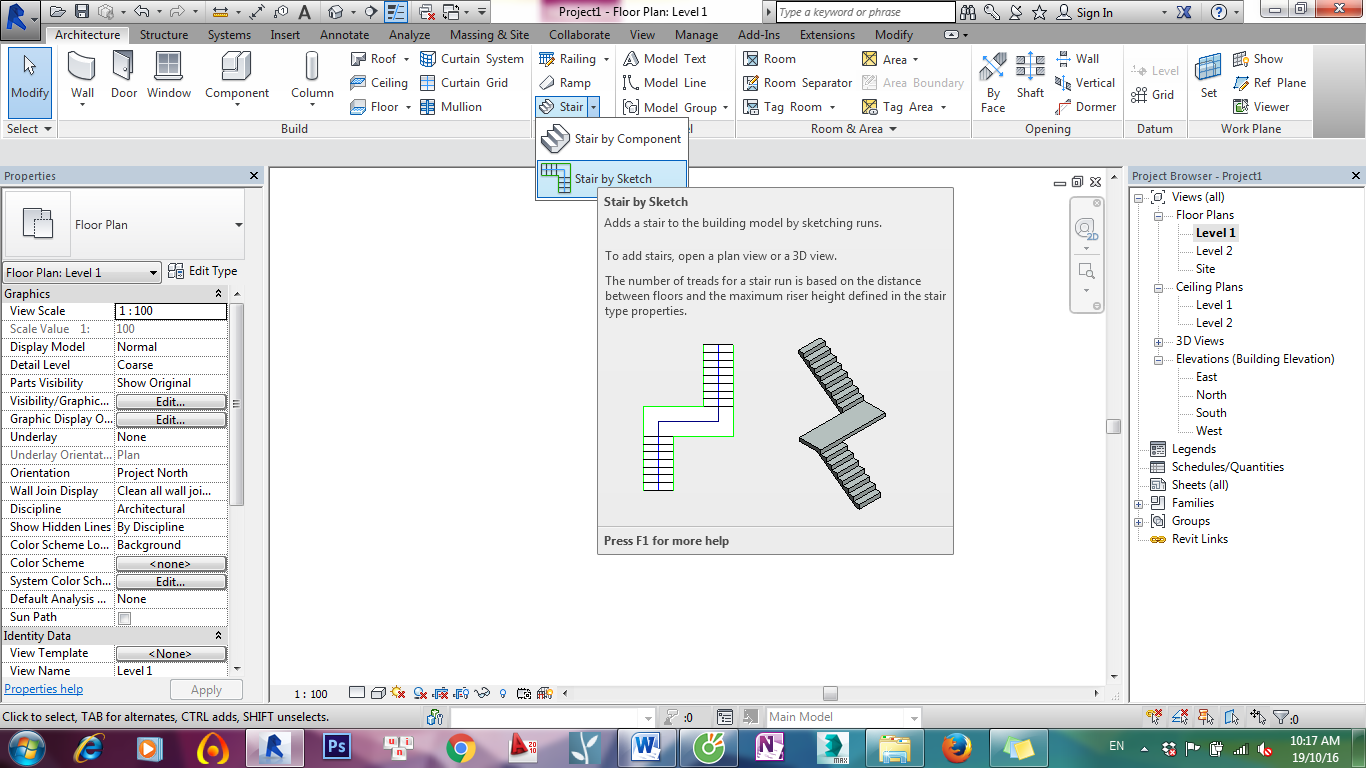
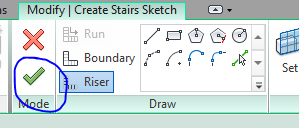
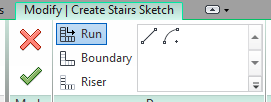
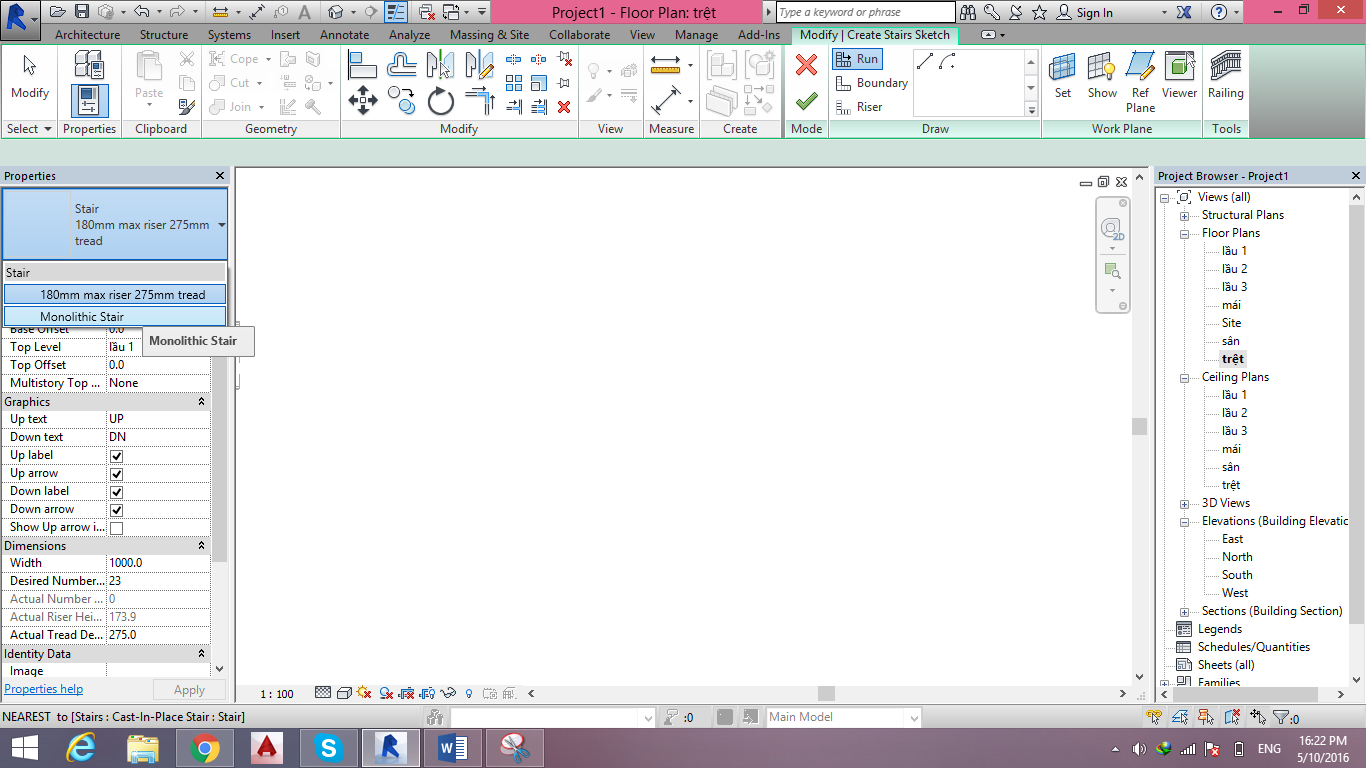
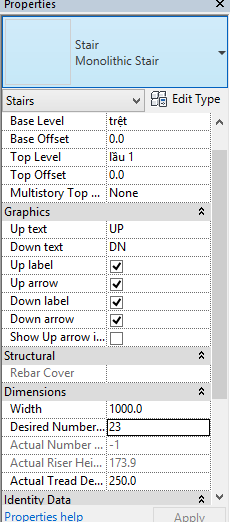
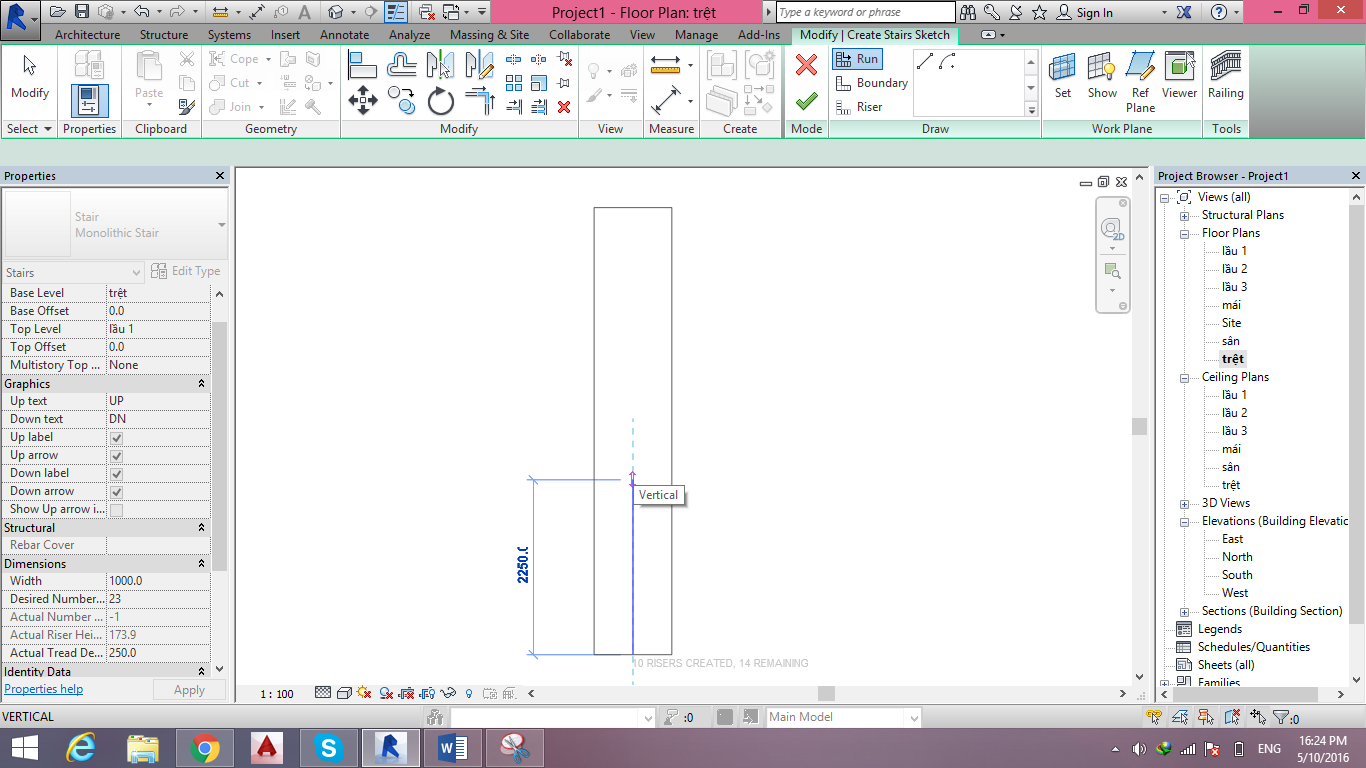
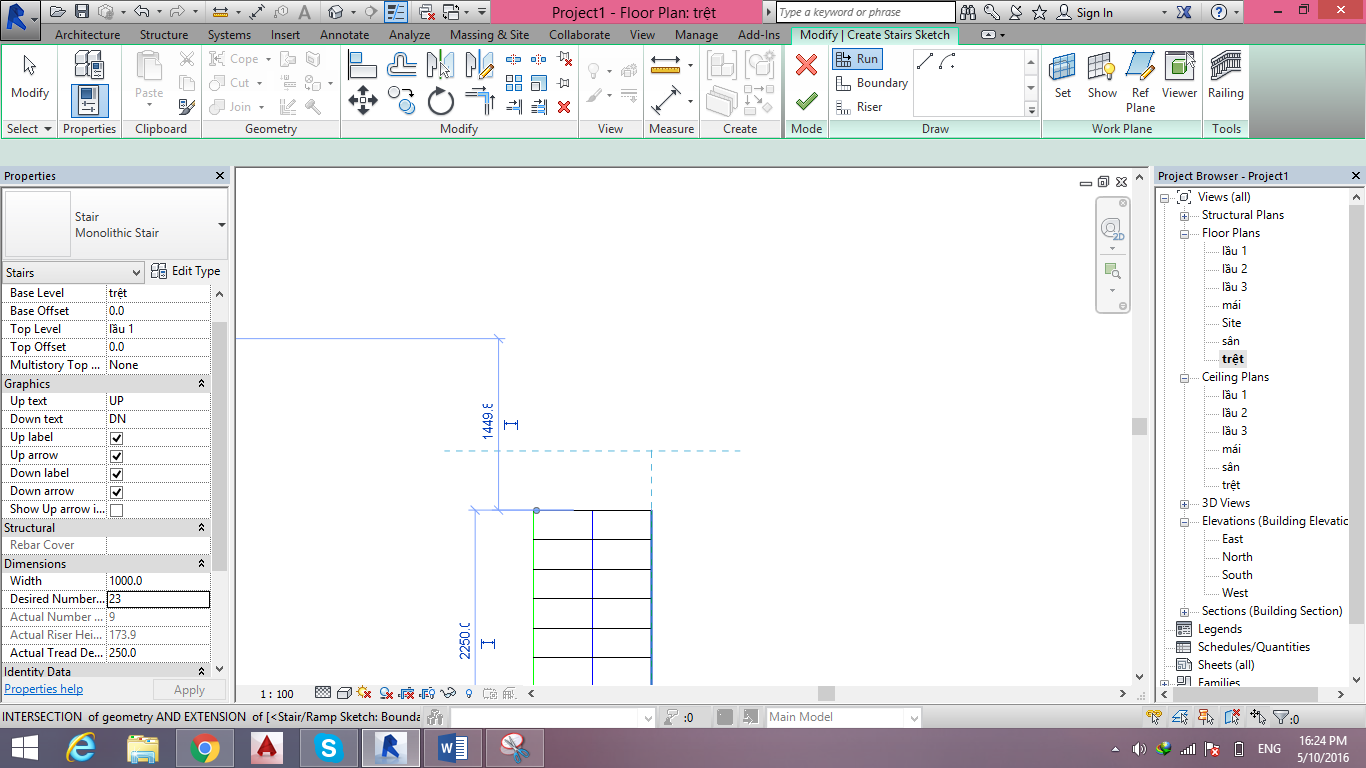
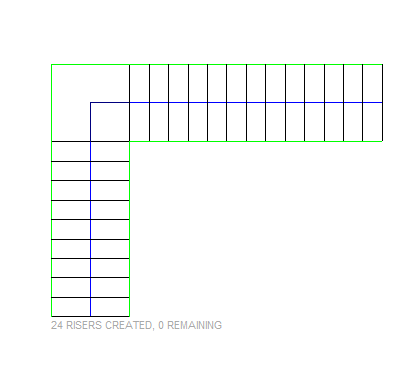
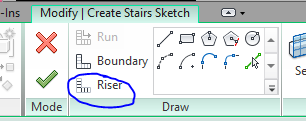
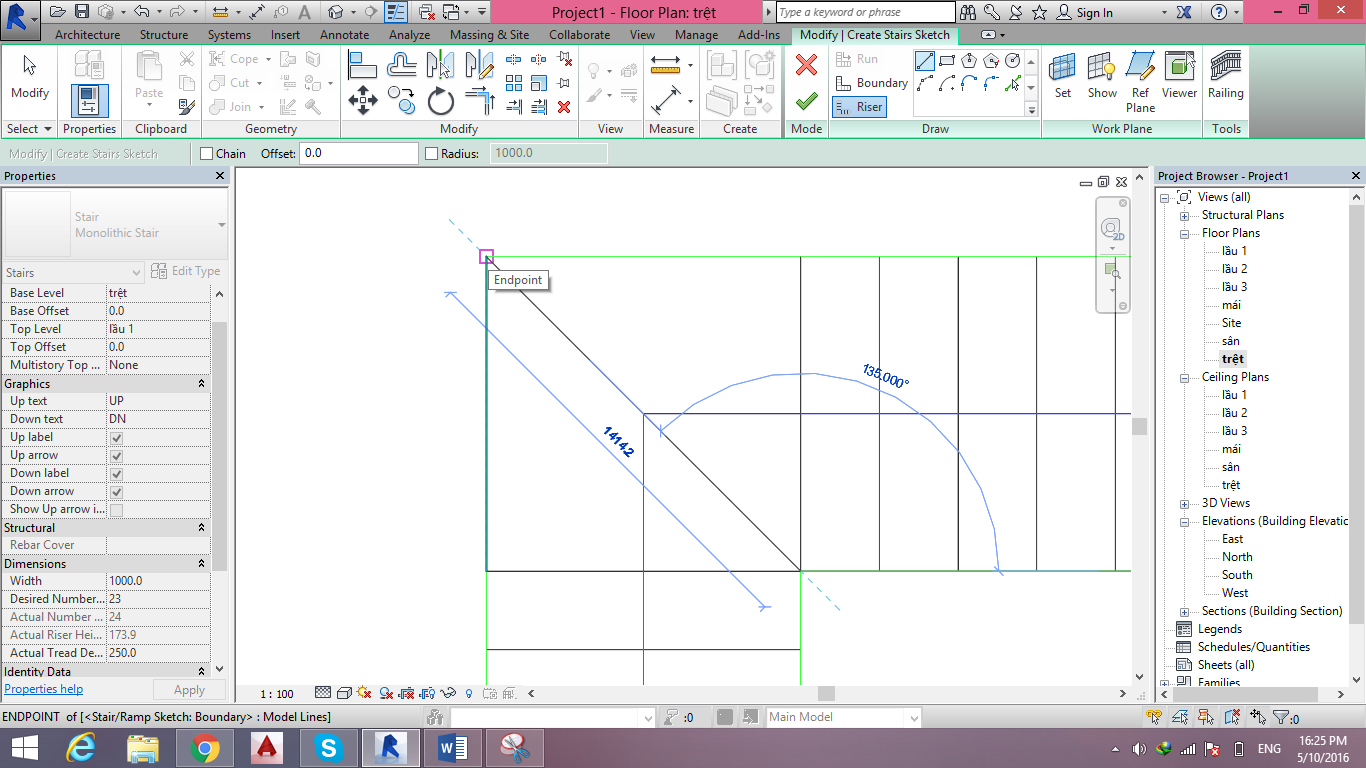
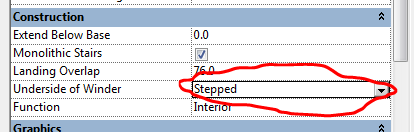
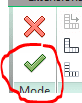





Bình luận